One of the new features you may not even be aware of is called Analytics. It appears as a sidebar/navigation option in every Canvas course. This feature may currently be turned off or hidden, but you can easily activate it. Don't worry. If you enable this feature in the course sidebar, students won't see it. Moreover, this tool works even if the course has concluded.
Enable Analytics
Step 1: From your Canvas course, open Settings > Navigation.
Step 2: Drag Analytics from the inactive to the active navigation menu. Arrange in the desired menu hierarchy. Click Save.
Note: It will appear as Analytics Beta since this is still in testing.

Open Analytics
Click Analytics Beta on the course sidebar. In the topmost window you will see a grade distribution table. This data set appears automatically. You can choose from Data Shapes, Data Table, or both using the vertical ellipses button. Each dot, or shape, represents an aggregated grade distribution point. That data point might be an assignment, a discussion, or an exam. You can also select from three data tabs, including Missing Submissions and Late Submissions. The average course grade appears to the right.
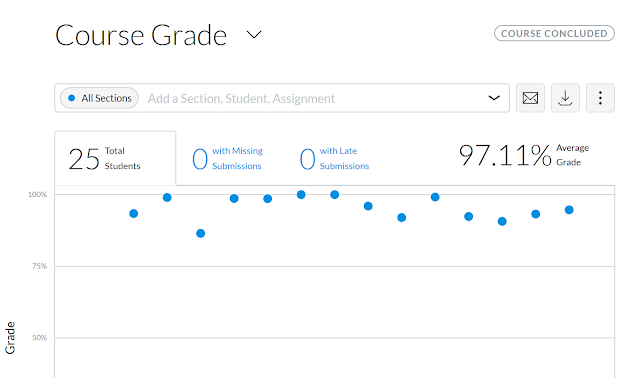
View Datapoints
At the bottom of the table you will see icons illustrating what the data point represents. Select the appropriate checkbox to see Assignments, Discussions, and/or Quizzes.

Comparing Student Data
Using the drop-down arrow/chevron in the upper right, faculty can select one or more students to compare scores. In the image below, one student (name obscured) was selected to compare against the course averages (eg "All Sections") for each graded activity. That student's data points appear as green dots, whereas the entire course appears as blue dots.
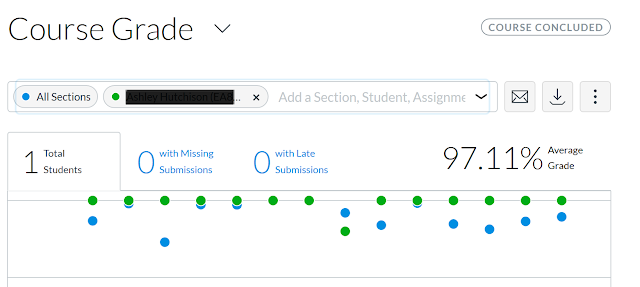
Other Features
- Faculty can download the data set using the download icon
- Faculty can also click the Email icon to Message Students Who. This allows them to contact students who have scores falling in a certain range (determined by the faculty), who have missing assignments, or have late assignments. (The student's name is obscured.)
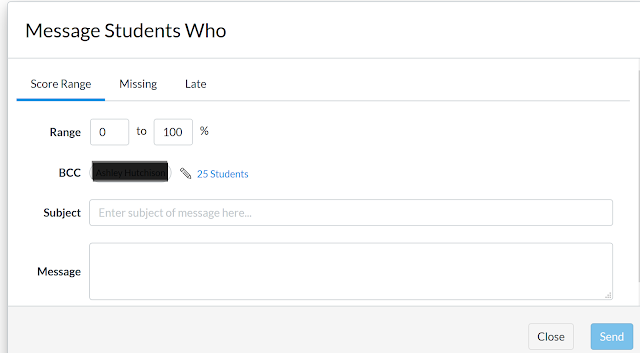


No comments:
Post a Comment