Captioning Panopto Video
The captioning option is not available in Canvas at this time.
The captioning option is not available in Canvas at this time.
Go to:
emporia.hosted.panopto.com and sign in with your ESU username/password.
Search for your course folder in the Search box. Click the
Edit option next to your video then choose Captions in the upper left. (This
works for videos recorded using the current Panopto Recorder).
If your video was recorded using an earlier version of the
Panopto Recorder, follow these steps:
- Click Settings next to your video.
- Choose Search in the upper left menu
- In the Speech option, click Process.
The process is queued and will finish at a later time.
When the process is finished, follow the steps above for
captioning.
1. Click
Edit next to the video and choose Captions.
2. Click
Import Captions and choose Import automatic captions.
The captions are displayed at the left. You will need to edit the captions to correct mistakes. Each individual caption can be edited by clicking the pencil icon next to the caption. The icon appears when you hover the cursor over the caption.
Make your edits to the caption and click Save.
When you are finished, click Publish above the video.
The CC icon will appear in the video toolbar. Click the
icon to open the CC toolbar.




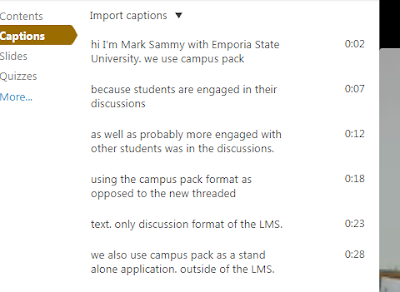


No comments:
Post a Comment