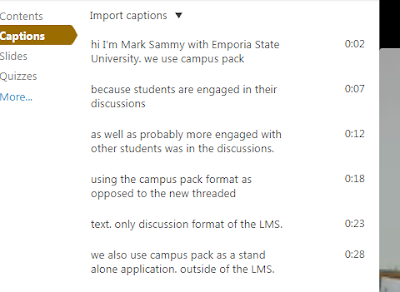Good morning ESU Canvas
Community!
Catching back up with some Canvas
and related product updates.
PRODUCT RELEASE AND
SCREENCAST
- The last Canvas update – released on November 27th – includes updates to Groups, Navigation, Assignments, the Gradebook, and more.
- The upcoming update – scheduled for December 9th – includes updates to Groups, Assignment Groups, and the Gradebook.
VERICITE
- Another reminder that the campus has replaced Turnitin with Vericite for plagiarism detection. The Turnitin license was allowed to expire.
AUTOMATIC SCREEN RECOGNITION
(ASR)
- Automatic Speech Recognition (ASR) has been enabled in Kaltura (My Media/Media Gallery) and Panopto. This provides machine-based captions to be added to videos. However, machine-based algorithms are not always very accurate. The estimate is 70-80% accuracy which is well below many international standards. But, it’s a start. It will help faculty in adding video captions. In addition, the algorithms can ‘learn’ over time and improve their fidelity. To see how to add ASR to videos, check with one of the instructional designers at their Embedded ID sessions, or contact them directly.
NEW PANOPTO LOGIN
- Panopto now has a new, shorter login: https://login.panopto.com
CANVAS TIPS/TRICKS: END OF
SEMESTER
- As we approach the end of the semester, remember these tips and tricks: Courses will become Read Only to students (they automatically move into the Past Enrollments bin) on January 13th, 2018. Faculty courses will move to the Past Enrollments bin and will become Read Only on March 10th, 2018. If you need courses reactivated for write access, contact Learning Technologies.
- The Spring 2018 term courses trigger “On” January 9th, 2018 at 12am. The shells are already built, of course, but the 9th of January is the earliest date you can “publish” a course for student access – without overriding the course settings manually. That’s a full week before the official start of spring courses. To override the automatic process, refer to your course settings > course availability > set the dates > and be sure the date range checkbox is selected.
FUN STATS
- It’s always fun to see some of the Canvas statistics at the close of each term.
- Fall 2017 saw the most number of Canvas course shells ever opened since the product was adopted at ESU: 1,066
- 405 active faculty
- 5,525 active students
- 22,528 Assignments created (1.4M views)
- 10,320 Discussion Topics created (590K views)
- 673,418 quiz views
- 768,557 file views (2.5TB of files uploaded to date)
- 462,677 gradebook views
- You may also be interested in Zoom statistics. In the past month we’ve had 288 Zoom meetings accounting for 58,153 meeting minutes. There were 1,173 participants. Our heaviest users tend to be from Math. One Math faculty accounted for 7,123 meeting minutes in one month.
- Our Kaltura system registered 2,712 media plays last month. There were 906 hours of content viewed and 9,521 player impressions (number of times the player was launched in Canvas).
- Panopto is now up to 8,771 recordings with over 101K student views.
BLOG AND TWITTER FEED
If you want more information about
anything you read here, check out our blog at http://emporiastate.blogspot.com/ or follow us on Twitter @esulearningtech.
Director, Learning Technologies